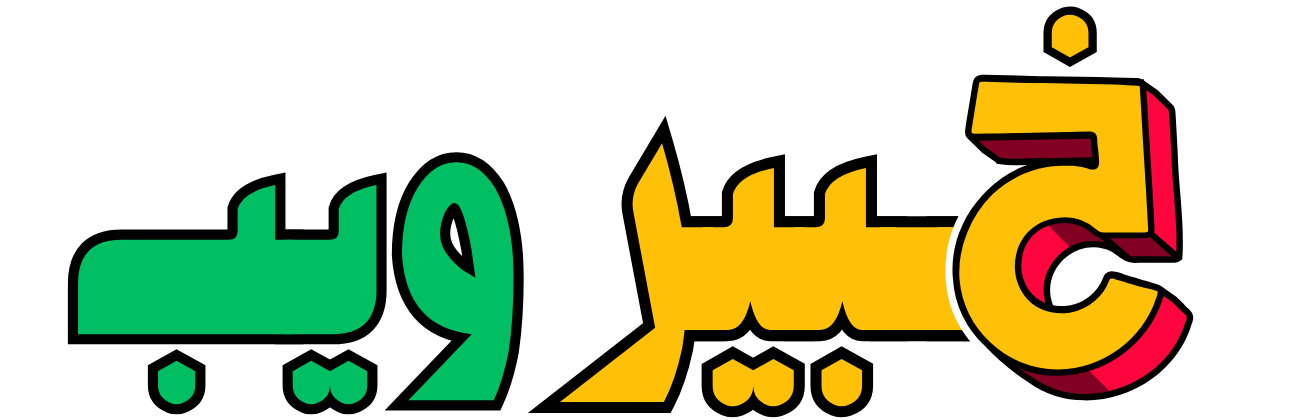يعد إنشاء المقالات في ووردبريس من أهم الخطوات لإدارة محتوى موقعك بسهولة. سواء كنت تدير مدونة، موقعًا إخباريًا، أو متجرًا إلكترونيًا، فإن إضافة المقالات تتيح لك مشاركة المعلومات وجذب الزوار. في هذا الدليل، سنتعلم خطوة بخطوة كيفية إضافة مقال جديد في ووردبريس.
1- تسجيل الدخول إلى لوحة تحكم ووردبريس #
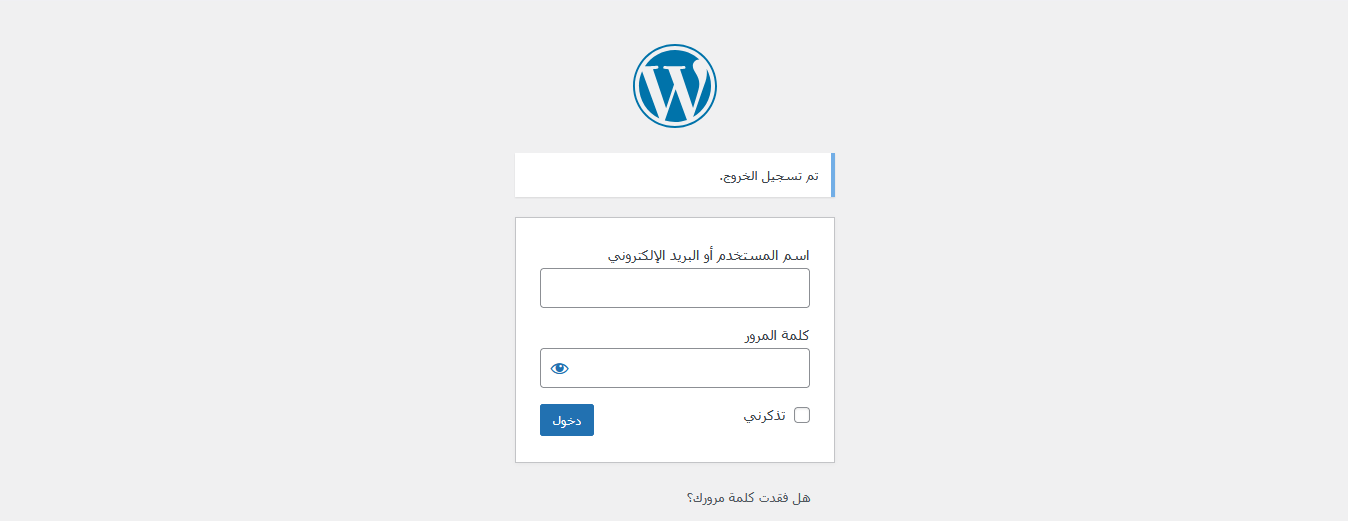
قبل أن تبدأ، يجب عليك تسجيل الدخول إلى لوحة تحكم ووردبريس:
- انتقل إلى صفحة تسجيل الدخول عبر الرابط:
- أدخل اسم المستخدم أو البريد الإلكتروني وكلمة المرور.
- اضغط على زر “تسجيل الدخول” للانتقال إلى لوحة التحكم.
لمعرفة المزيد حول كيفية تسجيل الدخول على لوحة التحكم الخاصة بموقعك راجع هذا: كيفية الدخول على لوحة تحكم موقعي على ووردبريس؟
2- الانتقال إلى قسم المقالات #
بعد تسجيل الدخول، انتقل إلى قسم المقالات لإضافة مقال جديد:
- من الشريط الجانبي في لوحة التحكم، اضغط على علامة التبويب“مقالات” أو “posts”.
- اختر علامة التبويب الفرعية “أضف جديد”أو “Add New” لإنشاء مقال جديد.
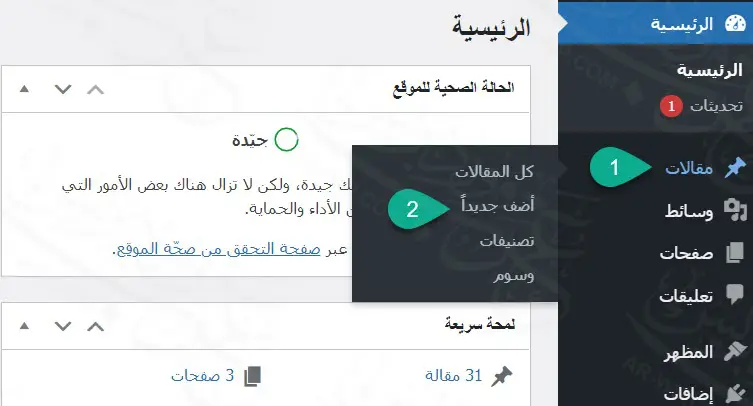
- ابدأ بملء الفراغات: أدخل عنوان مقالتك في الحقل العلويّ، ثمّ أدخل محتواها في صندوق تحرير المقالة الرئيسيّ الذي يقع تحته.
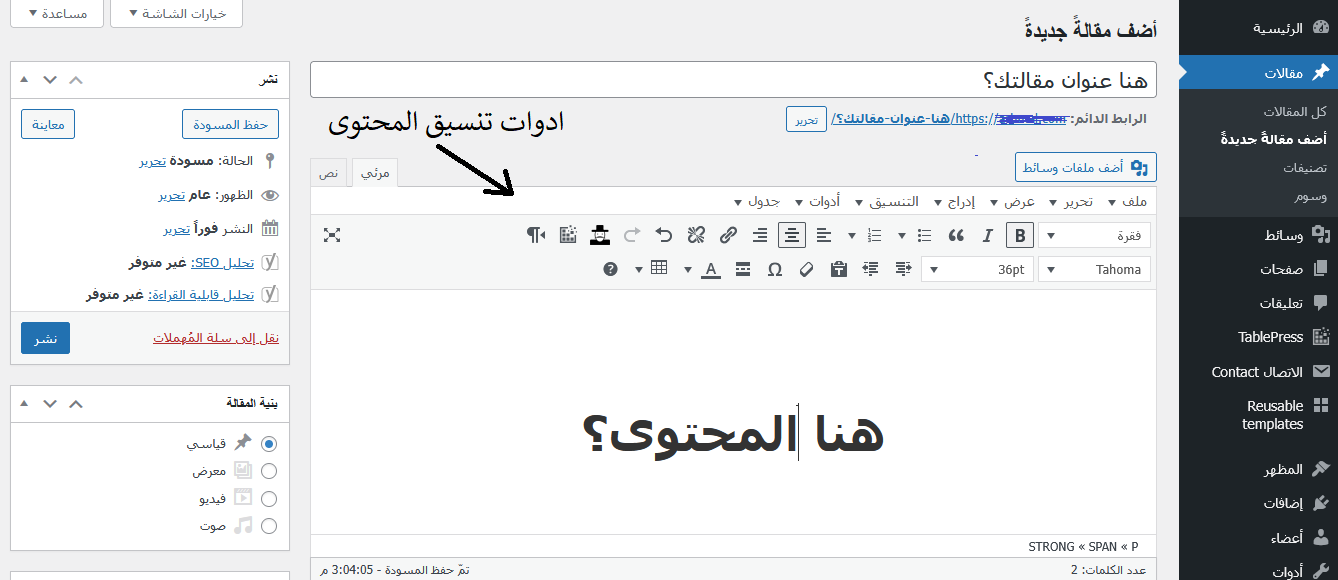
- يمكنك تعديل رابط المقال من علامة التحرير بجانب الرابط اعلى قسم عنوان المقال.
- اكتب المحتوى واستخدم ايقونات التنسيق لتنسيق محتواك ،تماماً مثل ادوات الكتابة على ملفات الوورد العادية ستجد العناوين ،واضافة صور والتسيق وضع النصوص (جانب يمين-وسط- يسار)،وانشاء جداول….الخ من الأدوات يمكنك استكشافها.
- يمكنك استخدام نمط الكتابة بدون إلهاء لتركز على كتابة المحتوى بشكل افضل؟
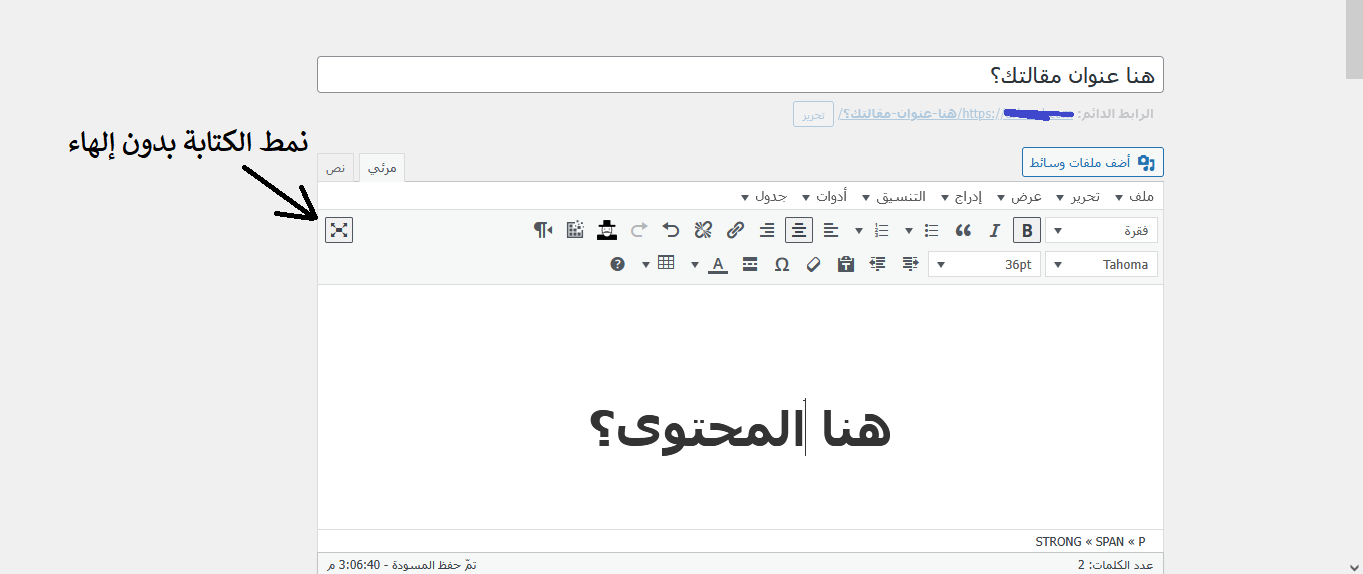
3- نشر المقال واضافة تصنيف وصورة مميزة #
في الجانب الأيسر من شاشة تحرير المقال بلوحة التحكم يوجد عدة صناديق لنشر المقال وتصنيفه واضافة الصور:
صندوق نشر المقال: #
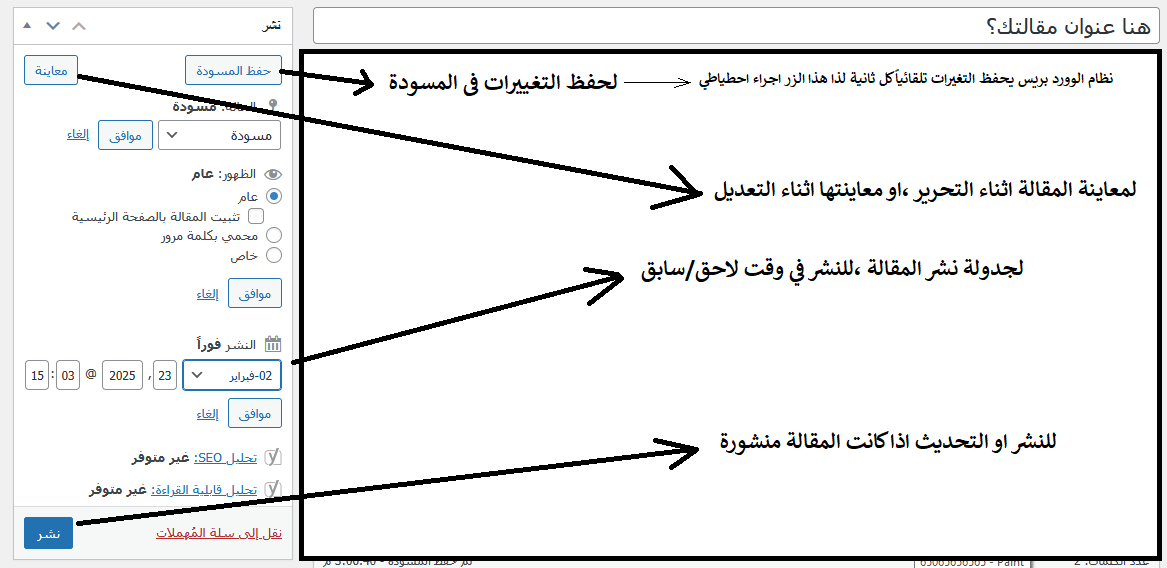
- زر المعاينة: يتيح استعراض المقال قبل النشر.
- زر حفظ المسودة: يسمح بحفظ المقالة كمسوّدة بدلاً من نشرها على الفور. يمكن العودة إلى المسوّدات لاحقًا من خلال زيارة (المقالات> تحرير) في شريط القوائم، ثم نحدّد المقال من القائمة.
- الحالة: إذا تم اختيار حالة نشر معينة (بالنقر فوق (تعديل edit) بجوار الحالة (مسودة draft) ثم النّقر فوق (نشر) أو (تحديث المقال) فسيتمّ تطبيق هذه الحالة على المقال. على سبيل المثال، حتى نحفظ المقال في الحالة (انتظار المراجعة)، نختار(القائمة المنسدلة (نشر حالة Publish Status) ثم نختار (انتظار المراجعة Pending Review) ثمّ (حفظ كـمعلّق pending). يمكن رؤية جميع المقالات منظمة حسب الحالة من خلال (لوحة التحكم > مقالات > تحرير).
- الظُهور: يحدد كيفيّة ظهور المقال للزوار. تصبح المقالات العامّة مرئيّة لجميع زوّار الموقع فور نشرها (بالنقر على (تعديل edit) بجوار (الظُهور visibility)، تظهر المشاركات المحميّة بكلمة مرور لجميع الزّوار، ولكن لن يظهر المحتوى إلّا للزّوار الذين يعرفون كلمة المرور، تتاح المقالات الخاصة لمنشئ المقال فقط (وكذلك للمحررين أو المشرفين الآخرين في الموقع).
- المراجعات: يمكن رؤية جميع التغييرات التي أُجريت على المقال بالنقر على (تصفح browse).
- الجدولة: يمكن القيام بجدولة مقال لينشر في وقتٍ أو تاريخٍ لاحق، بالنقر على (تحرير edit) بجوار (النّشر فورًا Publish immediately). كما يمكن تغيير تاريخ النشر إلى تاريخ قديم لإرجاع تاريخ المقال للماضي، تغيير الإعدادات إلى الوقت والتاريخ المطلوبين. يجب أيضاً النقر فوق الزر (نشر Publish) عندما يصبح المقال جاهزًا للنّشر في الوقت والتّاريخ المطلوبين.
صندوق التصنيفات والوسوم: #
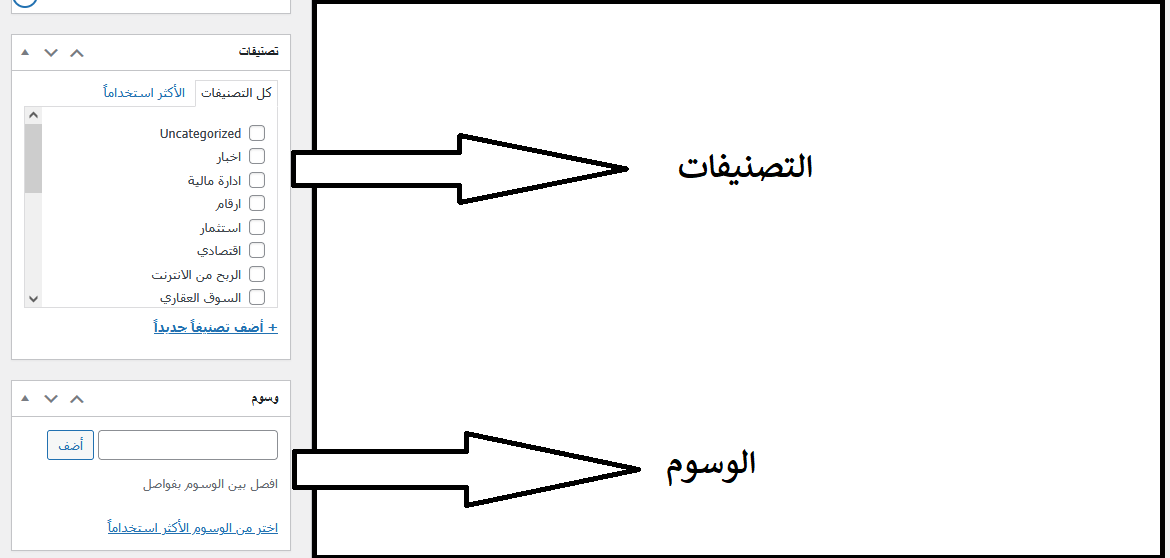
التصنيفات هي الفئات الرئيسية التي ينتمي إليها المقال، وتساعد في تنظيم المحتوى داخل الموقع.التصنيفات هي صفحة الفئات لقسم معين داخل الموقع وهي شيئ مفيد جداً لسهولة الوصول الى المحتوى على موقعك ،ويمكن للزوار تصفحها للاطلاع على جميع المقالات المرتبطة بكل تصنيف. يمكنك تحديد التصنيف الخاص او اضافة تصنيف جديد.
اما العلامات هي كلمات مفتاحية توضح تفاصيل أكثر عن المقال وتساعد في ربط المقالات ذات الموضوعات المتشابهة. عند النقر على علامة معينة، سيتم عرض جميع المقالات التي تحمل نفس العلامة. لإضافة علامة جديدة، ما عليك سوى كتابتها في الصندوق المخصص ثم الضغط على “إضافة”. كما يمكنك الضغط على “الاختيار من العلامات الأكثر استخدامًا” لرؤية العلامات الشائعة في الموقع.لمعرفة المزيد عن العلامات والتصنيفات يرجي مراجعة هذه الصفحة: الفرق بين الوسوم والتصنيفات
الإعدادات النهائية لتحسين ظهور المقال: #
هناك بعض الإعدادات النهائية التي تساعد في تحسين ظهوره في محركات البحث وجعله أكثر احترافية وجاذبية للقراء. إليك كيفية ضبط هذه الإعدادات قبل النشر:
- اضف صورة مميزة للمقال:الصورة المميزة (Featured Image) هي الصورة التي تظهر في مقدمة المقال، وغالبًا ما تستخدم عند مشاركة المقال على وسائل التواصل الاجتماعي أو في الصفحة الرئيسية للموقع.اضغط على “تعيين الصورة البارزة” لاضافة الصورة.
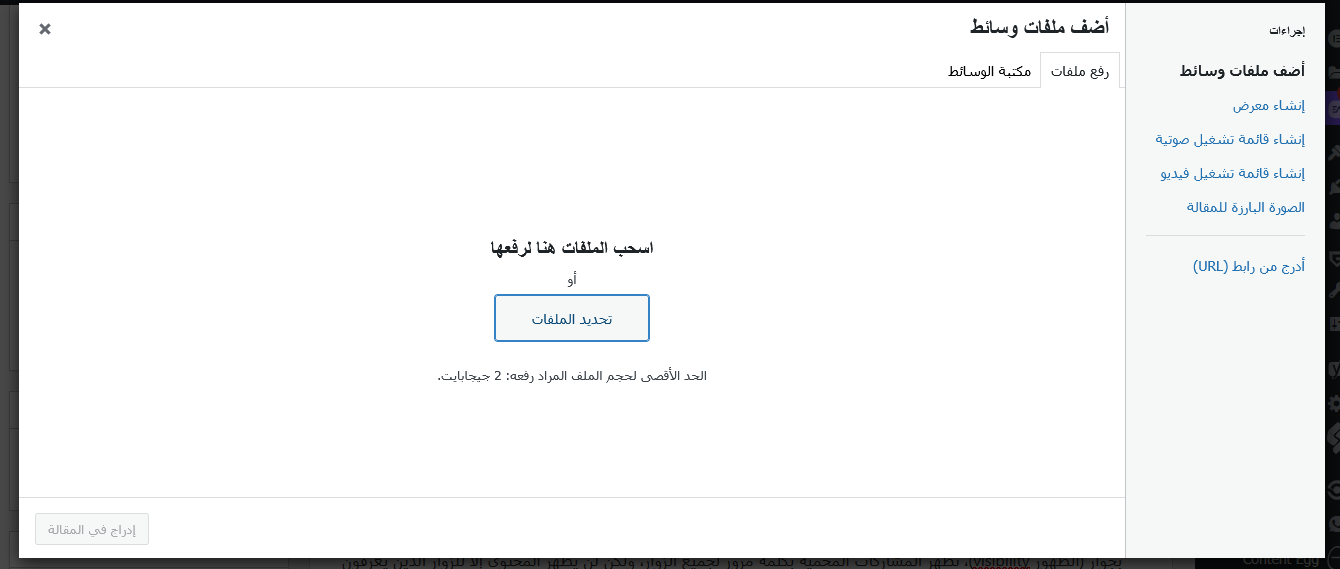
- كتابة مقتطف مميز للمقال:المقتطف (Excerpt) هو ملخص قصير للمقال يظهر أسفل العنوان في الصفحة الرئيسية أو في صفحات الأرشيف. يساعد في جذب انتباه الزوار وتحسين تجربة المستخدم. اكتب ملخصًا موجزًا وجذابًا للمقال، يفضل أن يكون بين 20-30 كلمة.
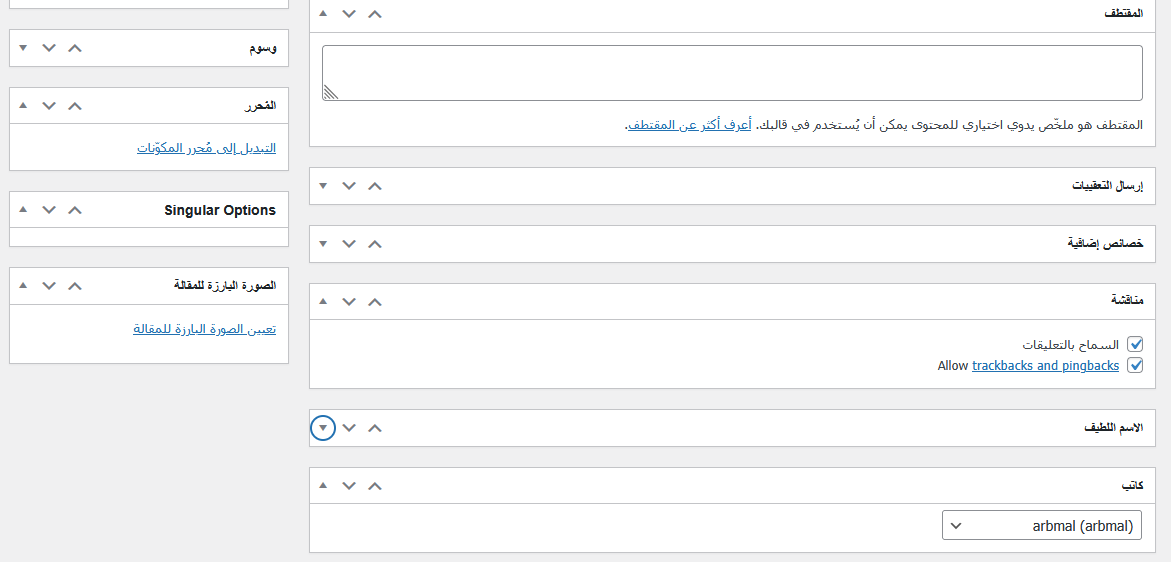
- تعديل الظهور على محركات البحث:إذا كنت تستخدم إضافة Yoast SEO أو Rank Math، يمكنك تحسين ظهور المقال في نتائج البحث عبر ضبط بعض الإعدادات المهمة:
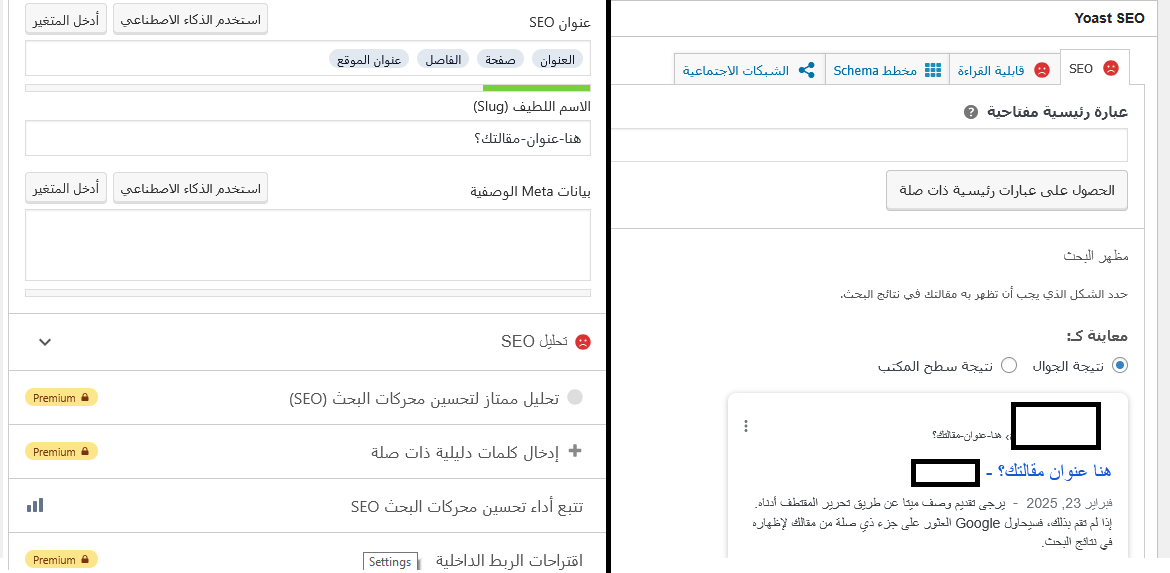
- مرر لأسفل المقال حتى تصل إلى قسم “إعدادات السيو”.
- قم بتعديل عنوان السيو بحيث يكون جذابًا ويحتوي على الكلمة المفتاحية.
- اكتب وصف الميتا، وهو ملخص يظهر في نتائج البحث ويجب أن يكون مختصرًا ومقنعًا.
- تحقق من نقاط تحسين السيو التي تقدمها الإضافة واتبع التوصيات لتحسين المقال.
- السماح بوضع التعليقات بواسطة الزوار:تفعيل التعليقات يساعد في زيادة التفاعل مع المحتوى وتحسين ترتيب المقال في محركات البحث. لتفعيل أو تعطيل التعليقات:
- انتقل إلى “إعدادات المناقشة” داخل المقال.
- حدد خيار “السماح بالتعليقات” إذا كنت ترغب في تمكينها.
- يمكنك أيضًا تفعيل مراجعة التعليقات قبل النشر لحماية موقعك من التعليقات العشوائية أو غير المرغوبة.
- تحديد الكاتب:إذا كان لديك فريق من الكتاب على موقعك، يمكنك تحديد الكاتب الذي نشر المقال لضمان ظهور اسمه في المقالات.
خيارات الشاشة #
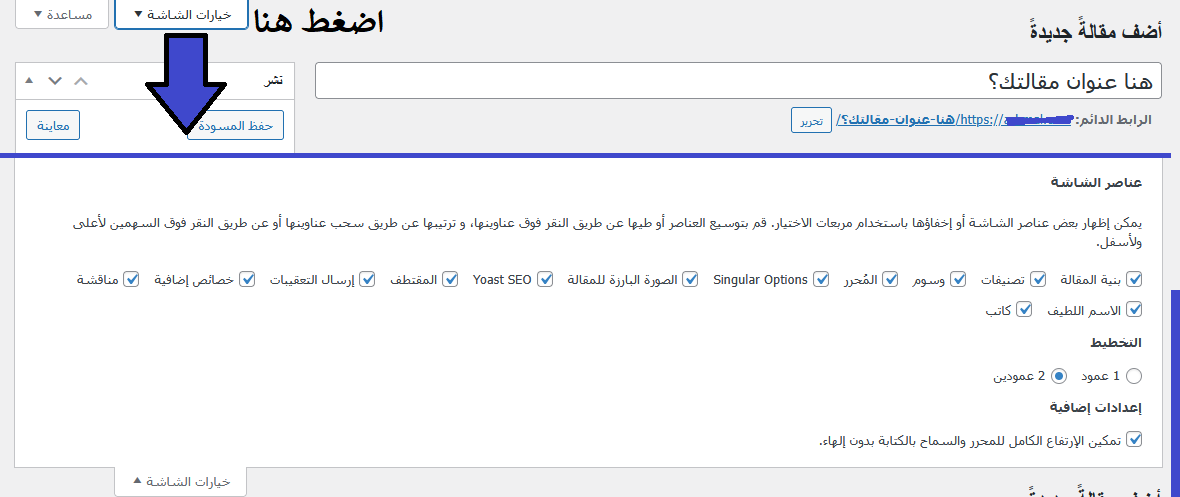
زر “خيارات الشاشة” هو أداة مفيدة في ووردبريس تتيح لك تخصيص واجهة تحرير المقالات وإظهار أو إخفاء بعض العناصر حسب احتياجاتك. عند النقر على هذا الزر، يظهر لك قائمة تحتوي على مربعات اختيار تمكنك من التحكم في ظهور عناصر مثل: التصنيفات، العلامات، الصورة البارزة، المقتطف، إعدادات Yoast SEO، إعدادات المناقشة، والكاتب وغيرها.
يمكنك استخدامه لتبسيط واجهة التحرير بإخفاء الميزات التي لا تحتاجها، أو إظهار المزيد من الأدوات التي تساعدك في تحسين مقالك قبل نشره. بمجرد تعديل الإعدادات، سيتم حفظها لتظهر بنفس الطريقة في المستقبل.
محرر المكونات الإحترافي #
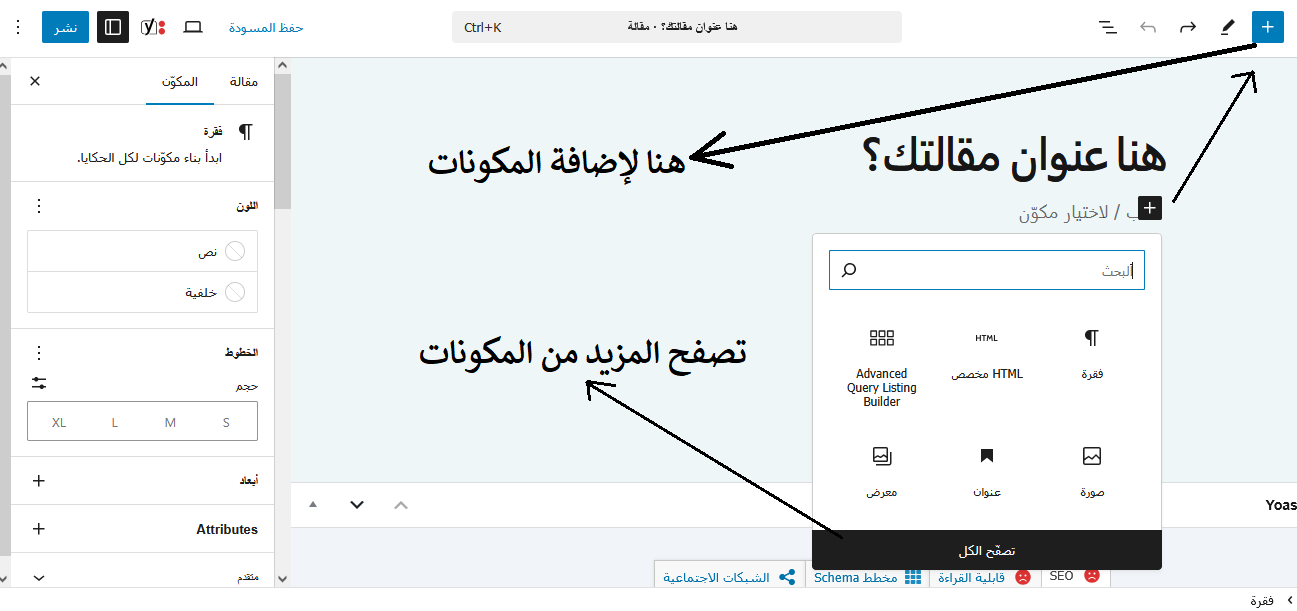
عند الضغط على زر اضافة مقال قد يظهر معك محرر المكونات وليس المحرر الكلاسيكي الذي شرحناه لك سابقاً،وهذا يعتمد على الخيار الإفتراضي في اعدادات الموقع الأساسية لإختيار المحرر الأفتراضي الذي تفضله،كما يمكنك الإنتقال اليه من داخل المحرر الكلاسيكي ستجد صندوق مكتوب فيه (انتقل الى محرر المكونات) .
محرر المكونات (Gutenberg) هو المحرر الافتراضي في ووردبريس، ويعتمد على نظام الكتل (Blocks) الذي يتيح لك إنشاء وتنسيق المقالات وصفحات الموقع بطريقة مرنة وسهلة دون الحاجة إلى أكواد. مقارنة بالمحرر الكلاسيكي، يوفر محرر المكونات تجربة تحرير أكثر حداثة، حيث يمكنك إضافة نصوص، صور، أزرار، فيديوهات، جداول، وأي عنصر آخر ككتلة مستقلة يمكن تعديلها وسحبها بسهولة داخل الصفحة.
كيفية الدخول إلى محرر المكونات؟ #
إذا كان موقعك يستخدم محرر المكونات، فبمجرد إنشاء مقال جديد أو تحرير مقال موجود، سيتم فتح المحرر تلقائيًا. ولكن إذا كنت تستخدم المحرر الكلاسيكي، يمكنك التبديل إلى محرر المكونات من خلال:
- الذهاب إلى لوحة التحكم > المقالات > جميع المقالات.
- الضغط على “تحرير بالمحرر الافتراضي” (في حال كان المحرر الكلاسيكي مفعّلًا).
- إذا كنت تستخدم المحرر الكلاسيكي وترغب في تجربة المحرر الجديد، يمكنك الانتقال إلى “الإعدادات > الكتابة” ثم اختيار محرر المكونات كافتراضي.
- من داخل المحرر الكلاسيكي ستجد صندوق اسفل صندوق التصنيفات عادة يخيرك بين الإنتقال الى محرر المكونات.
مزايا محرر المكونات مقارنة بالمحرر الكلاسيكي #
✅ تحرير مرئي متقدم: يمكنك رؤية التعديلات مباشرة دون الحاجة لمعاينة الصفحة.
✅ مرونة وسهولة في التنظيم: يمكنك إضافة وتحريك المكونات داخل المقال دون الحاجة إلى أكواد أو إضافات خارجية.
✅ تحسينات في الأداء والسيو: يوفر تجربة كتابة أسرع وأفضل لمحركات البحث بفضل بنيته الخفيفة.
✅ دعم الإضافات والقوالب الحديثة: العديد من الإضافات الحديثة تعتمد على محرر المكونات لتوفير عناصر تصميمية مميزة.
✅ أدوات تنسيق متقدمة: يتيح لك خيارات متطورة لتحرير النصوص، الصور، وأقسام الصفحة بطريقة احترافية.
متى تستخدم المحرر الكلاسيكي؟ إذا كنت تفضل واجهة الكتابة التقليدية المشابهة لبرامج التحرير النصي مثل Microsoft Word، أو إذا كنت تعتمد على إضافات غير متوافقة مع محرر المكونات. ومع ذلك، فإن المحرر الجديد هو الخيار الأفضل لمعظم المستخدمين الذين يرغبون في إنشاء محتوى احترافي بطريقة أسهل وأسرع.